Mit dem komplett neu entwickelten SafeShare für Outlook Version 5 können Sie SafeShare in Microsoft Outlook (unter Windows) integrieren und statt herkömmlicher Dateianhänge bequem hochsichere SafeShare -Freigabelinks versenden.
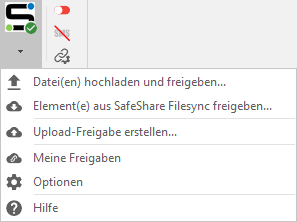

Verbesserungen gegenüber früheren Versionen:
- Vollautomatische Umwandlung von Dateianhängen in Freigabelinks ohne störende Nachfragen und Unterbrechung des Arbeitsflusses
- Verständliche Freigabelinks mit Dateisymbolen statt kryptischer Download-URLs
- Auf Wunsch Versand von Freigabekennwörtern per SMS (2-Faktor-Authentifizierung)
- Verwendung verschlüsselter Datenräume
- Übersicht über alle bereits erstellten Freigaben, Anzahl der Downloads usw.
- Optimiert für hohe Geschwindigkeit (z.B. keine weitere Verzögerung des Outlook-Starts)
Download
Hier können Sie das Installationspaket herunterladen:
Download SafeShare für Outlook Version 5.1.2
Systemvoraussetzungen:
- Microsoft Outlook 2010 oder höher (32-bit oder 64-bit)
- Windows 7 oder höher
- .NET Framework 4.5 (wird ggf. automatisch heruntergeladen und installiert)
- Wichtig: SafeShare für Outlook 5.1.2 erfordert SafeShare Version 4.8. Falls Sie noch eine ältere SafeShare -Version als 4.8 verwenden,
- installieren Sie Version 5.0.3 von SafeShare für Outlook.
Installation
- Deinstallieren Sie eine ggf. vorhandene ältere Version von SafeShare für Outlook.
- Doppelklicken Sie auf die heruntergeladene Setup-Datei.
- Bestätigen Sie die Warnung der Benutzerkontensteuerung (Administrator-Rechte erforderlich).
- Möglicherweise zeigt Windows derzeit noch folgende Warnung an:

- Klicken Sie in diesem Fall auf Weitere Informationen und danach auf Trotzdem ausführen.
- Das Setup-Programm lädt ggf. fehlende erforderliche Versionen des .NET Frameworks sowie der Visual Studio Tools für Office Runtime automatisch herunter und installiert diese.
- Klicken Sie auf Installieren, um SafeShare für Outlook Version 5 zu installieren.
- Wenn Outlook bereits läuft, starten Sie es nach Abschluss der Installation neu, damit SafeShare für Outlook in Outlook geladen und angezeigt wird.
Anmeldung (Login)
Bevor Sie SafeShare für Outlook verwenden können, müssen Sie sich damit bei Ihrem Data Space einloggen.
Das rote Ausrufezeichen auf dem SafeShare-Symbol im Outlook-Menüband zeigt an, dass noch keine Verbindung mit einem Data Space besteht:
- Um sich einzuloggen, klicken Sie auf das SafeShare-Symbol im Outlook-Menüband und danach auf Login:
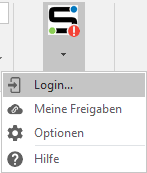
- Geben Sie die Serveradresse Ihres Data Space ein, und klicken Sie auf Weiter.
- Geben Sie Ihren Benutzernamen und Ihr Kennwort ein, und klicken Sie auf Login.
Wenn die Anmeldung bei Ihrem Data Space erfolgreich war, erscheint auf dem SafeShare-Symbol statt des Ausrufezeichens ein grünes Häkchen:
Automatisches Umwandeln von Dateianlagen in Download-Freigaben
Standardmäßig ist die automatische Umwandlung von Dateianlagen in Downloadfreigaben aktiv. Dieses Feature bewirkt, dass jede Anlage, die Sie zu einer Mail hinzufügen, in Ihren Data Space hochgeladen, eine Download-Freigabe für die hochgeladene Datei erzeugt und ein dazugehöriger Download-Link in die Mail eingefügt wird. Gleichzeitig wird die Anlage von der Mail entfernt.
So nutzen Sie dieses Feature:
- Fügen Sie eine Anlage zu einer neuen Mailnachricht hinzu (z.B. über den Outlook-Befehl Datei anfügen oder per Drag & Drop).
- Die Anlage wird automatisch durch einen Download-Link ersetzt, der in die Nachricht eingefügt wird. Sie können den Link danach an eine beliebige Stelle in Ihrem Mailtext verschieben.
- Versenden Sie die Nachricht.
- Sofern Sie noch nicht festgelegt haben, in welchen Datenraum bzw. Ordner im Data Space die Anlage hochgeladen werden soll, zeigt SafeShare für Outlook ein Dialogfeld an, in dem Sie das gewünschte Speicherziel auswählen können:

- Klicken Sie auf Als Standard speichern. SafeShare merkt sich Ihre Einstellung für die Zukunft (sie kann jederzeit wieder geändert werden)
- SafeShare lädt die Anlage in Ihren Data Space hoch.
- Der Empfänger der Nachricht kann nun die ursprünglich angehängte Datei herunterladen, indem er auf den Download-Link in der Mailnachricht klickt.
So deaktivieren Sie dieses Feature bei Bedarf:
Wenn Sie eine Anlage auf herkömmlichem Wege versenden wollen und nicht wünschen, dass diese automatisch in eine Download-Freigabe umgewandelt wird, können Sie die automatische Umwandlung folgendermaßen deaktivieren:
- Klicken Sie auf die Schaltfläche, die hier blau umrandet dargestellt wird:

Tipp: Sie können in den Optionen eine Mindestgröße für die automatische Umwandlung festlegen. Hinzugefügte Anlagen, die kleiner sind als die angegebene Mindestgröße, werden dann nie automatisch umgewandelt und immer als Anlage verschickt.
Beispiel: Kleine Dateien (kleiner als 100 KB) immer als Anlagen versenden und nie automatisch in Freigaben umwandeln:
Kennwortschutz für Freigaben
Für zusätzliche Sicherheit können Sie kennwortgeschützte Freigaben erstellen. Der Empfänger muss dann beim Klick auf den Download-Link erst ein von Ihnen festgelegtes Kennwort eingeben, ehe er die Datei herunterladen kann.
Das Kennwort für eine Freigabe kann im Dialogfeld Upload- und Freigabeeinstellungen festgelegt werden.
So legen Sie ein Kennwort für eine Freigabe fest:
- Klicken Sie auf die Schaltlfäche, die hier blau umrandet dargestellt wird:
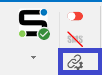
- Klicken Sie auf Sicherheitseinstellungen, sollte der Bereich zusammengeklappt sein:

- Aktivieren Sie das Kontrollkästchen Freigabe-Kennwort. Tippen Sie entweder von Hand das gewünschte Kennwort ein, oder lassen Sie automatisch ein sicheres Kennwort erstellen, indem Sie auf die Würfel-Schaltfläche rechts neben dem Kennwort-Eingabefeld klicken:

Bitte beachten Sie: Wenn Sie eine kennwortgeschützte Freigabe erstellen, wird das Kennwort aus Sicherheitsgründen nicht automatisch in den Mailtext mit eingefügt. Sie sollten daher das Kennwort dem Empfänger auf anderem Wege mitteilen, z.B. per Chat-Nachricht oder SMS.
Sie können die Kopieren-Schaltfläche rechts neben dem Kennwort-Eingabefeld verwenden, um das festgelegte Kennwort in die Zwischenablage zu kopieren (und um sie von dort z.B. mit STRG+V in eine Chat-Nachricht einfügen zu können).
Freigaben-Übersicht
Um Ihre bisherigen Freigaben aufzulisten, klicken Sie auf das DRACOON-Symbol im Outlook-Menüband und danach auf Meine Freigaben: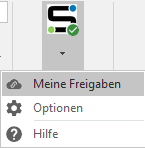
Es öffnet sich ein Dialogfeld, das alle Ihre bisherigen Freigaben auflistet:
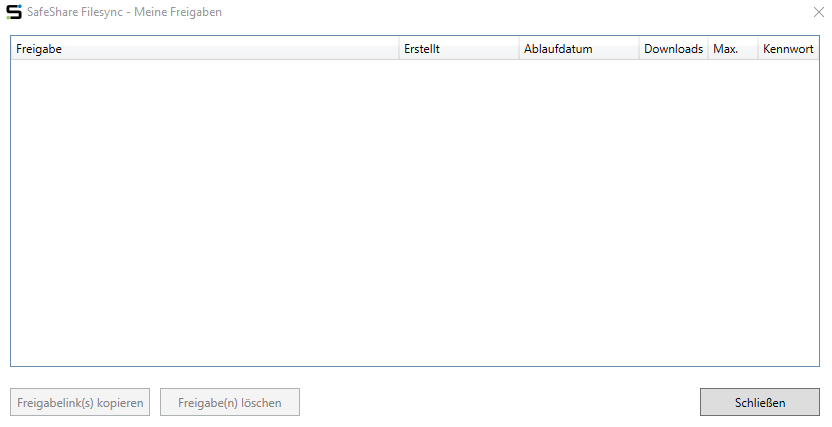
- Sie können in diesem Dialogfeld eine bestehende Freigabe löschen, sodass die freigegebene Datei ab sofort nicht mehr heruntergeladen werden kann.
- Außerdem können Sie den Downloadlink für eine Freigabe in die Zwischenablage kopieren, wenn Sie diesen z.B. nachträglich an jemanden weiterleiten möchten.
Tipp: Die Befehle stehen auch im Kontextmenü zur Verfügung (Rechtsklick auf einen Eintrag im Dialogfeld).