Verwendung
Datenraum
Übersicht
Tippen Sie auf ☰ und danach auf Übersicht:
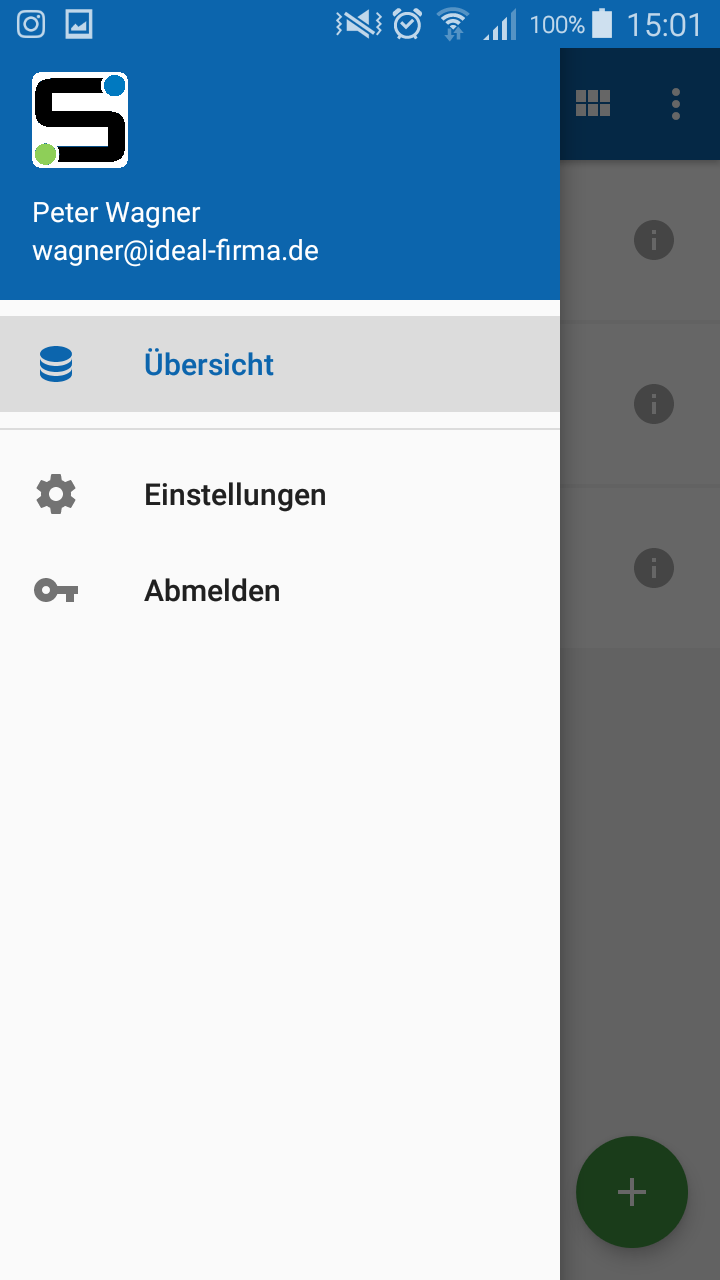
Anschließend wird eine Liste mit allen Datenräumen angezeigt, auf die Sie zugreifen können:
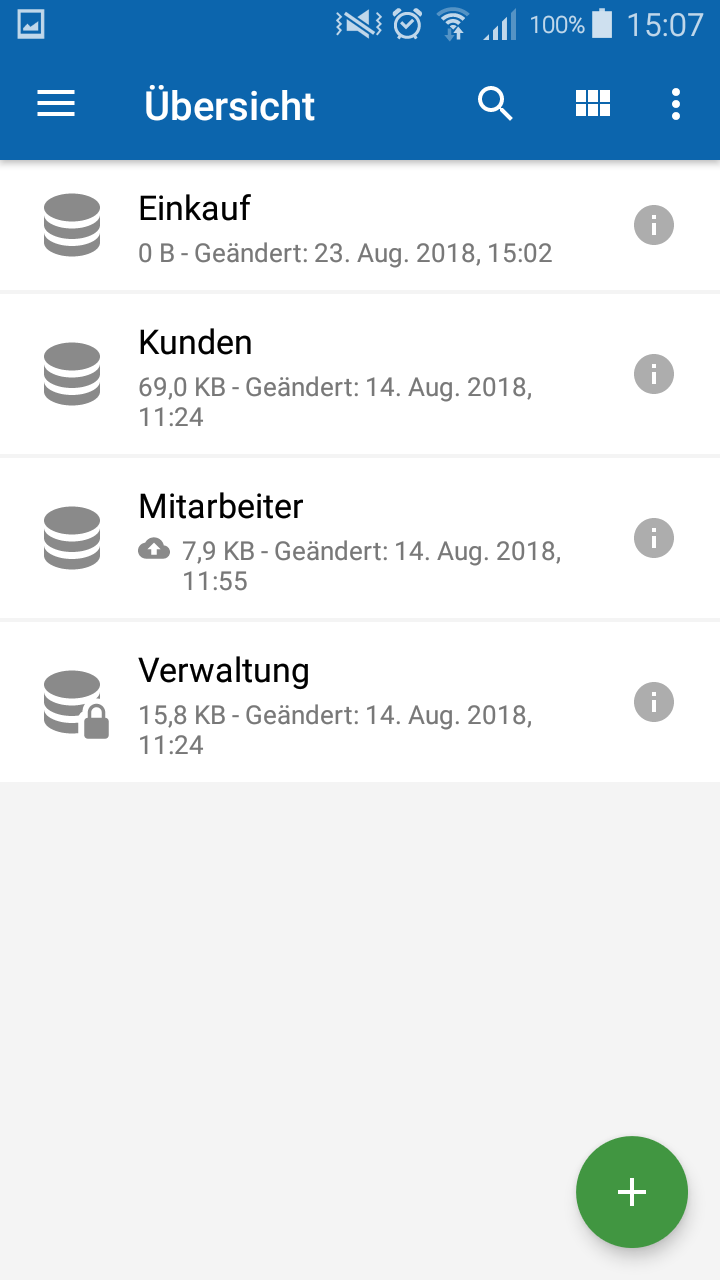
Datenraum erstellen
Neue Elemente können Sie mit der Plus-Schaltfläche ![]() zu Ihrem SafeShare hinzufügen.
zu Ihrem SafeShare hinzufügen.
Wenn Sie sich in der obersten Ebene befinden (der Datenraum-Liste), erscheint nach Antippen der Plus-Schaltfläche sofort das Dialogfeld Raum erstellen zum Anlegen eines neuen Datenraums auf oberster Ebene:
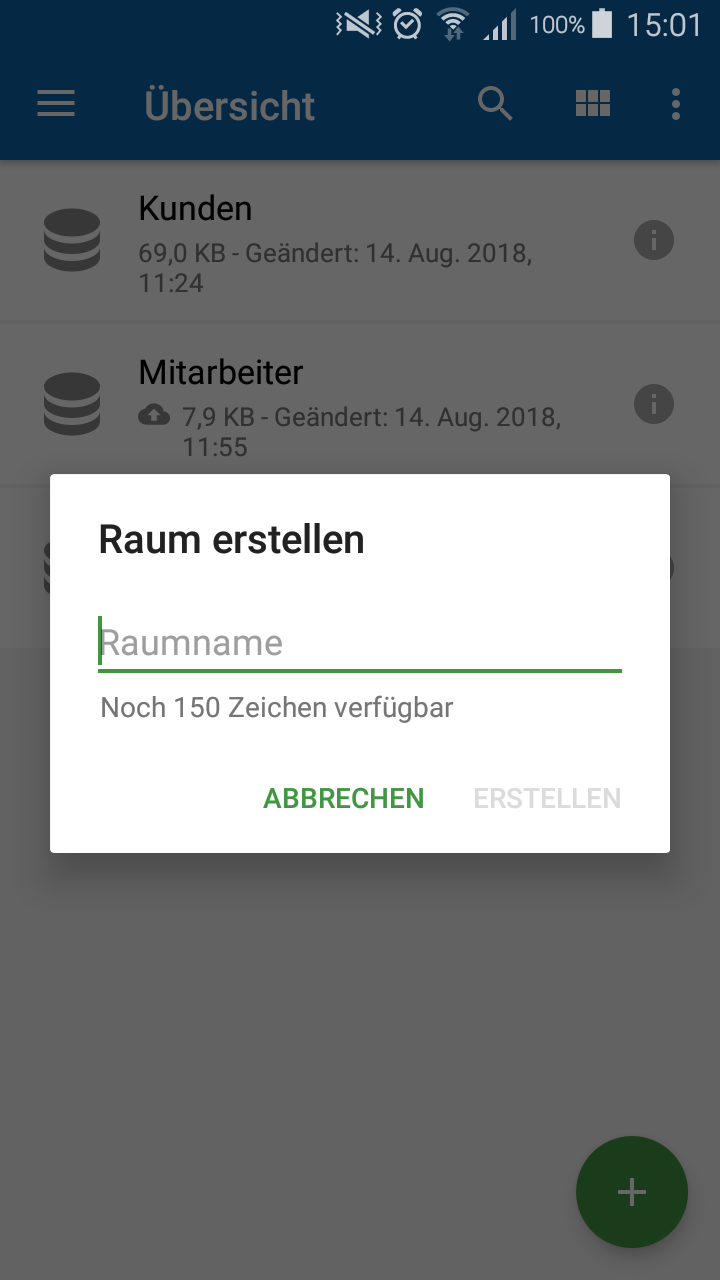
Tippen Sie im Feld Raumname einen Namen für den neuen Datenraum ein, und tippen Sie auf OK, um den neuen Datenraum anzulegen.
Wenn Sie sich in einer tieferen Ebene befinden (z.B. innerhalb eines Datenraums), erscheint beim Tippen auf die Plus-Schaltfläche folgendes Erstellen-Menü:
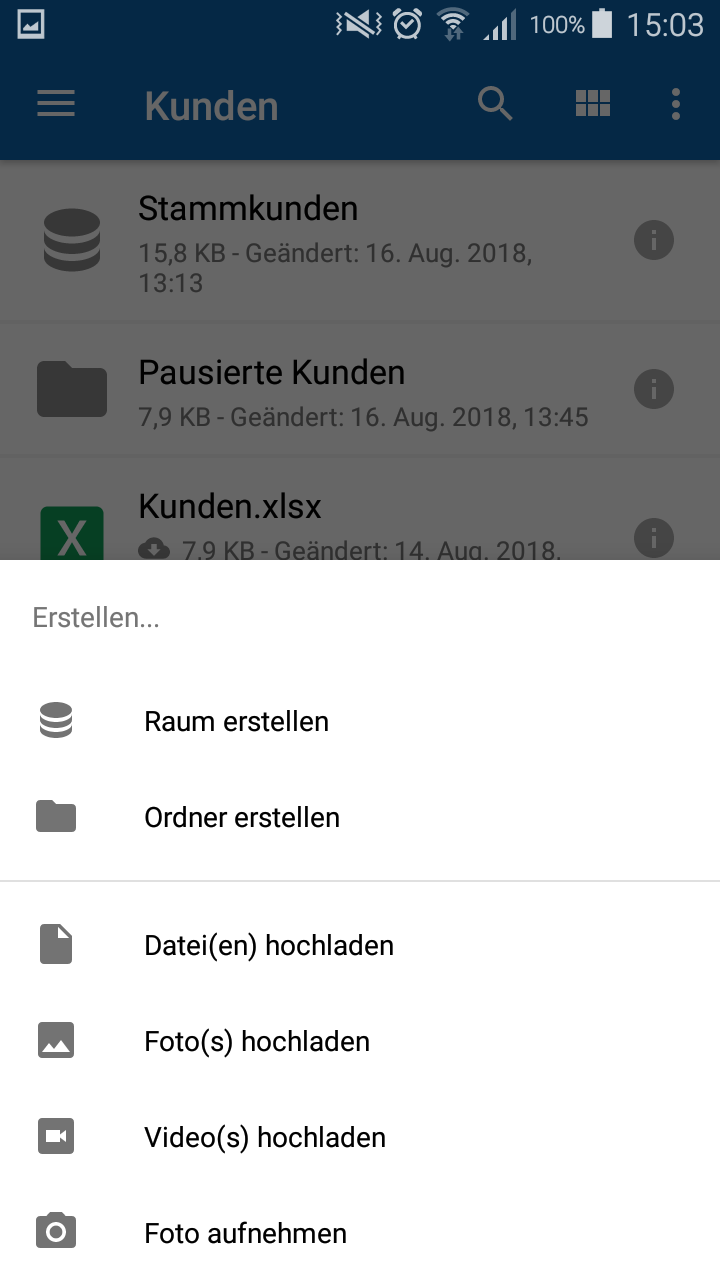
Um hier einen untergeordneten Datenraum zu erstellen, tippen Sie auf Raum erstellen.
Datenraum umbenennen
Um einen Datenraum umzubenennen, gehen Sie wie folgt vor:
- Drücken Sie etwa 2 Sekunden lang in der Liste auf den Datenraum, der umbenannt werden soll.
- In der Symbolleiste oben erscheint ein Stift-Symbol (hier grün umrandet). Tippen Sie darauf.

- Ändern Sie den bisherigen Namen des Datenraums und tippen Sie auf OK.
Datenraum löschen
Um einen Datenraum mit allen untergeordneten Datenräumen und Ordnern zu löschen, gehen Sie wie folgt vor:
- Drücken Sie etwa 2 Sekunden lang in der Liste auf den Datenraum, der gelöscht werden soll.
- In der Symbolleiste oben erscheint ein Papierkorb-Symbol (hier grün umrandet). Tippen Sie darauf.

- Bestätigen Sie die Sicherheitsabfrage mit OK.
Ordner
Ordner erstellen
So erstellen Sie einen neuen Ordner:
- Begeben Sie sich an die Stelle der Datenraum-/Ordnerhierarchie, an der Sie einen neuen Ordner erstellen möchten. (Tippen Sie dazu so lange der Reihe nach auf untergeordnete Elemente, bis Sie den gewünschten Ort in der Hierarchie erreicht haben.)
- Tippen Sie auf die Plus-Schaltfläche.
- Tippen Sie auf
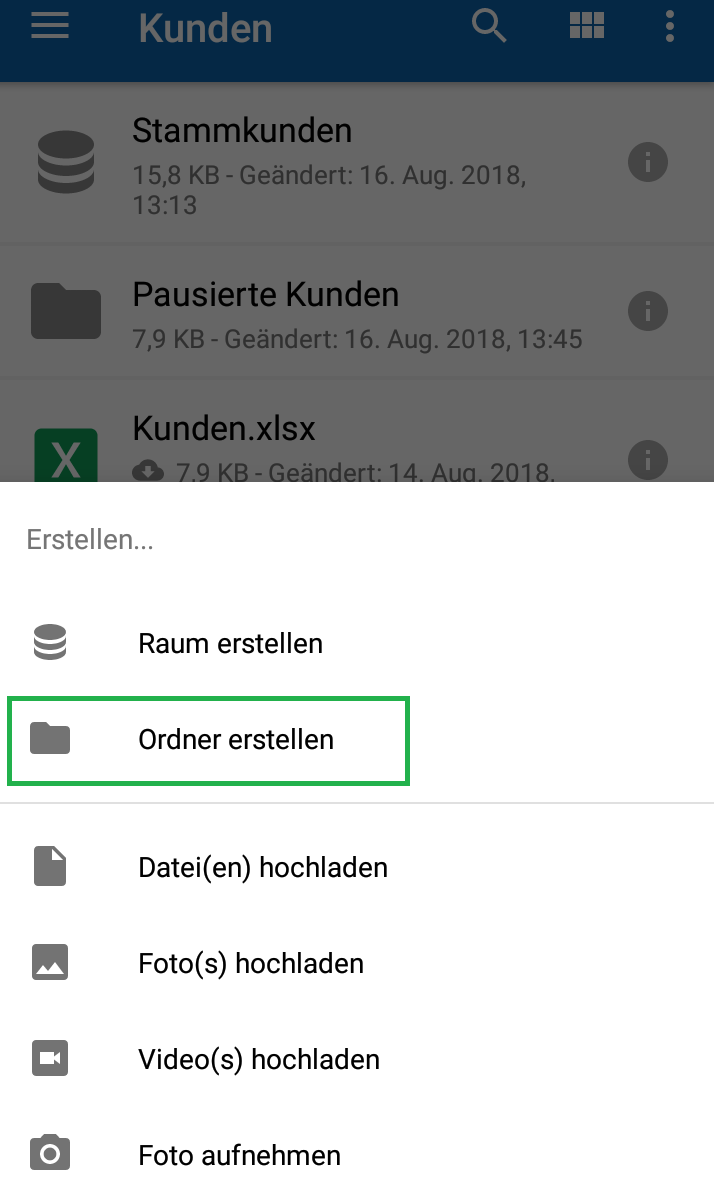
- Geben Sie den Namen des neuen Ordners an, und tippen Sie auf Erstellen.
Ordner umbenennen
So ändern Sie den Namen eines bestehenden Ordners:
- Drücken Sie etwa 2 Sekunden lang auf den Ordner in der Liste, der umbenannt werden soll.
- In der Symbolleiste oben erscheint ein Stift-Symbol (hier grün umrandet). Tippen Sie darauf.

- Ändern Sie den bisherigen Namen des Ordners und tippen Sie auf OK.
Ordner kopieren/verschieben
Um einen Ordner mitsamt allen Unterordnern zu kopieren bzw. zu verschieben, gehen Sie wie folgt vor:
- Drücken Sie etwa 2 Sekunden lang in der Liste auf den Ordner, der kopiert bzw. verschoben werden soll.
- Tippen Sie in der Symbolleiste oben rechts auf
 .
. - Tippen Sie auf Kopieren bzw. Verschieben.
- Wählen Sie den Ziel-Datenraum bzw. Zielordner aus, in den Sie den Ordner kopieren bzw. verschieben möchten. Die Farbe der Titelleiste ändert sich, um zu verdeutlichen, dass Sie gerade ein Ziel auswählen:
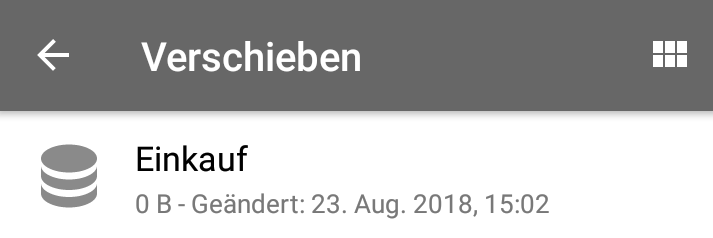
- Tippen Sie auf die runde Schaltfläche unten rechts, um das Kopieren bzw. Verschieben zu starten. Solange die Schaltfläche noch grau ist und nicht bunt, befinden Sie sich an einer Stelle, an der das Kopieren bzw. Verschieben nicht möglich ist. Wechseln Sie in diesem Fall in einen anderen Datenraum bzw. Ordner.
Ordner löschen
Um einen Ordner mitsamt allen Unterordnern zu löschen, gehen Sie wie folgt vor:
- Drücken Sie etwa 2 Sekunden lang in der Liste auf den Ordner, der gelöscht werden soll.
- Tippen Sie in der Symbolleiste oben rechts auf
 .
. - Tippen Sie auf Löschen.
- Bestätigen Sie die Sicherheitsabfrage mit OK.
Dateien
Datei hochladen (zum SafeShare hinzufügen)
So laden Sie eine Datei in den SafeShare hoch:
- Begeben Sie sich an die Stelle der Datenraum-/Ordnerhierarchie, wo Sie die Datei hinzufügen möchten. (Tippen Sie dazu so lange der Reihe nach auf untergeordnete Elemente, bis Sie den gewünschten Ort in der Hierarchie erreicht haben.)
- Tippen Sie auf die Plus-Schaltfläche.
- Tippen Sie auf Datei hochladen, und tippen Sie auf die gewünschte Datei, um sie hochzuladen.
Tipp: Tippen Sie bei der Dateiauswahl links oben auf ☰, und Sie können auf das gesamte Dateisystem Ihres Android-Geräts sowie Dateibestände anderer installierter Apps und Cloud-Dienste zur Dateiauswahl zugreifen:
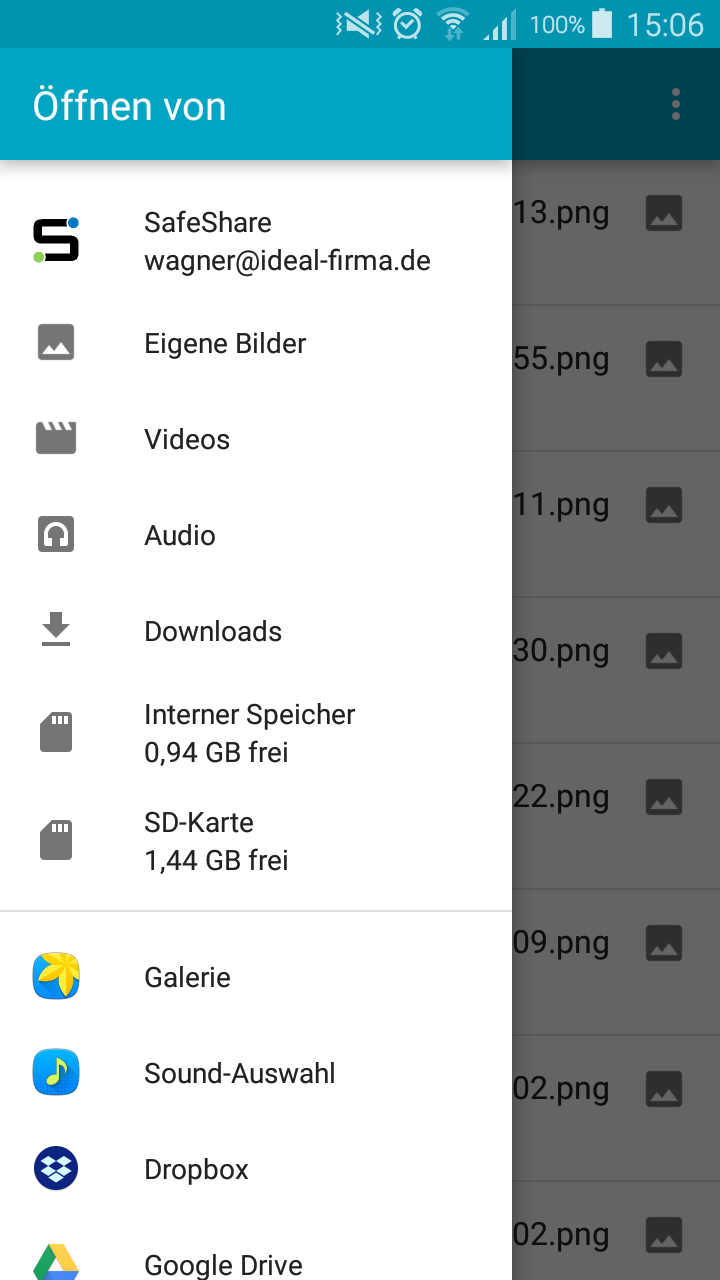
oder
Tippen Sie auf Foto hochladen, und tippen Sie auf das gewünschte Foto, um es hochzuladen.
oder
Tippen Sie auf Video hochladen, und tippen Sie auf das gewünschte Video, um es hochzuladen.
oder
Tippen Sie auf Foto aufnehmen, und machen Sie ein Foto mit der Kamera, das anschließend hochgeladen wird.
Wenn Sie mehrere Foto- bzw. Video-Apps installiert haben, erscheint bei der ersten Verwendung von Foto hochladen bzw. Video hochladen u.U. eine Nachfrage, welche der Apps Sie zur Foto- bzw. Videoauswahl verwenden möchten.
Während des Hochladens wird ein Fortschrittsbalken angezeigt.
Durch Tippen auf Abbrechen können Sie das Hochladen abbrechen.
Kamera-Aufnahmen automatisch hochladen
Sie können einstellen, dass sämtliche Fotos und Videos, die Sie mit der Kamera Ihres Geräts machen, von der SafeShare -App automatisch in den SafeShare hochgeladen und dort gesichert werden. Diese Funktion ist standardmäßig nicht aktiv.
So aktivieren Sie das automatische Hochladen Ihrer aufgenommenen Fotos und Videos:
- Tippen Sie auf ☰, danach auf Einstellungen, und aktivieren Sie die Option Kamera-Upload aktivieren.
- Wählen Sie den Ort in Ihrem SafeShare , wohin die Fotos und Videos hochgeladen werden sollen (Datenraum, Ordner). Es wird empfohlen, für den Kamera-Upload einen eigenen Ordner festzulegen, der nur für den automatischen Upload verwendet wird.
- Sie werden gefragt, ob die bereits gemachten Fotos und Videos ebenfalls gesichert werden sollen oder nur zukünftige Aufnahmen. Wählen Sie eine Option nach Wunsch.
Der Kamera-Upload ist nun aktiv und sichert automatisch jedes Foto und Video, das Sie machen.
Datei herunterladen und anzeigen
So laden Sie eine Datei aus dem SafeShare auf Ihr Gerät herunter und zeigen ihren Inhalt an:
- Tippen Sie auf eine Datei (z.B. auf den Dateinamen oder das Dateisymbol).
Die Datei wird auf Ihr Gerät heruntergeladen und dort gespeichert, sodass sie von jetzt an auch offline (ohne Internetverbindung) zur Verfügung steht. Wenn Sie die Datei also später erneut durch Antippen in der SafeShare -App öffnen, wird diese nicht wieder heruntergeladen, sondern sofort angezeigt.
Datei aus einer anderen App heraus öffnen
Sie können auf Ihre SafeShare-Daten aus einer beliebigen Android-App heraus zugreifen, ohne vorher die SafeShare -App starten und öffnen zu müssen.
Voraussetzung dafür ist lediglich, dass die gewünschte App das Standard-Dokumentenzugriffsmodell von Android (Storage Access Framework) unterstützt – in dieses integriert sich die SafeShare-App.
So öffnen Sie z.B. ein Word-Dokument, das sich in Ihrem SafeShare befindet, direkt aus der Microsoft Word-App heraus:
- Starten Sie die Word-App von Microsoft.
- Tippen Sie auf Durchsuchen.
- Tippen Sie im Menü Öffnen von auf SafeShare:
- Der Inhalt Ihres SafeShare wird aufgelistet. Tippen Sie auf das Word-Dokument, das Sie öffnen möchten (tippen Sie vorher ggf. solange auf Datenräume bzw. Ordner, bis Sie den Speicherort erreicht haben, wo das gewünschte Word-Dokument gespeichert ist).
Das Word-Dokument wird aus Ihrem SafeShare heruntergeladen, in der Word-App geöffnet und kann dort bearbeitet werden. Danach kann es mit dem Befehl Speichern unter der Word-App wieder in den SafeShare hochgeladen werden.
Datei umbenennen
Um eine Datei umzubenennen, gehen Sie wie folgt vor:
- Drücken Sie etwa 2 Sekunden lang auf die Datei, die umbenannt werden soll.
- In der Symbolleiste oben erscheint ein Stift-Symbol (hier grün umrandet). Tippen Sie darauf.

- Ändern Sie den bisherigen Namen der Datei, und tippen Sie auf OK.
Datei(en) kopieren/verschieben
Um eine Datei zu kopieren bzw. zu verschieben, gehen Sie wie folgt vor:
- Drücken Sie etwa 2 Sekunden lang auf die Datei, die kopiert bzw. verschoben werden soll.
- Tippen Sie in der Symbolleiste oben rechts auf
 und danach auf Kopieren bzw. Verschieben.
und danach auf Kopieren bzw. Verschieben. - Wählen Sie den Ziel-Datenraum bzw. Zielordner aus, in den Sie die Datei(en) kopieren bzw. verschieben möchten. Die Farbe der Titelleiste ändert sich, um zu verdeutlichen, dass Sie gerade ein Ziel auswählen:
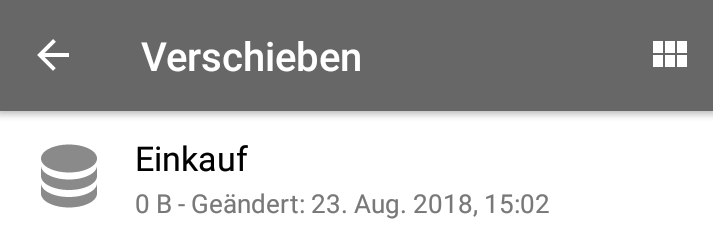
- Tippen Sie auf die runde Schaltfläche unten rechts, um das Kopieren bzw. Verschieben zu starten. Solange die Schaltfläche noch grau ist und nicht bunt, befinden Sie sich an einer Stelle, an der das Kopieren bzw. Verschieben nicht möglich ist. Wechseln Sie in diesem Fall in einen anderen Datenraum bzw. Ordner.
Um mehrere Dateien zu kopieren bzw. zu verschieben, gehen Sie wie folgt vor:
- Drücken Sie etwa 2 Sekunden lang auf eine Datei, die kopiert bzw. verschoben werden soll.
- Tippen Sie auf alle weiteren Dateien, die Sie kopieren bzw. verschieben möchten. Alle markierten Dateien werden mit einer anderen Hintergrundfarbe angezeigt, und die Ziffer links oben in der Titelleiste zeigt die Anzahl der markierten Dateien an.
- Tippen Sie in der Symbolleiste oben auf Kopieren (hier links schwarz umrandet) bzw. Verschieben (hier rechts grünumrandet):

- Wählen Sie den Ziel-Datenraum bzw. Zielordner aus, in den Sie die Datei(en) kopieren bzw. verschieben möchten. (Die Farbe der Titelleiste ändert sich, um zu verdeutlichen, dass Sie gerade ein Ziel auswählen.)
- Tippen Sie auf die runde Schaltfläche unten rechts, um das Kopieren bzw. Verschieben zu starten. Solange die Schaltfläche noch grau ist und nicht bunt, befinden Sie sich an einer Stelle, an der das Kopieren bzw. Verschieben nicht möglich ist. Wechseln Sie in diesem Fall in einen anderen Datenraum bzw. Ordner.
Datei(en) löschen
Um eine Datei aus dem SafeShare zu löschen, gehen Sie wie folgt vor:
- Drücken Sie etwa 2 Sekunden lang auf die Datei, die gelöscht werden soll.
- Tippen Sie in der Symbolleiste oben rechts auf
 und danach auf Löschen.
und danach auf Löschen. - Bestätigen Sie die Sicherheitsabfrage mit OK.
Um mehrere Dateien aus dem SafeShare zu löschen, gehen Sie wie folgt vor:
- Drücken Sie etwa 2 Sekunden lang auf eine Datei, die gelöscht werden soll.
- Tippen Sie auf alle weiteren Dateien, die Sie löschen möchten. Alle markierten Dateien werden mit einer anderen Hintergrundfarbe angezeigt, und die Ziffer links oben in der Titelleiste zeigt die Anzahl der markierten Dateien an.
- Tippen Sie in der Symbolleiste oben auf das Papierkorb-Symbol:

- Bestätigen Sie die Sicherheitsabfrage mit OK.
Ansicht
Details (Eigenschaften) anzeigen
So zeigen Sie zusätzliche Informationen (Details/Eigenschaften) zu einem Datenraum, Ordner oder einer Datei an:
- Tippen Sie auf das Info-Symbol rechts neben dem gewünschten Element:

Es erscheint ein Popup-Fenster, in dem sämtliche Details des Elements aufgelistet werden, z.B. Dateiname, Pfad, Bearbeiter oder Klassifikation:
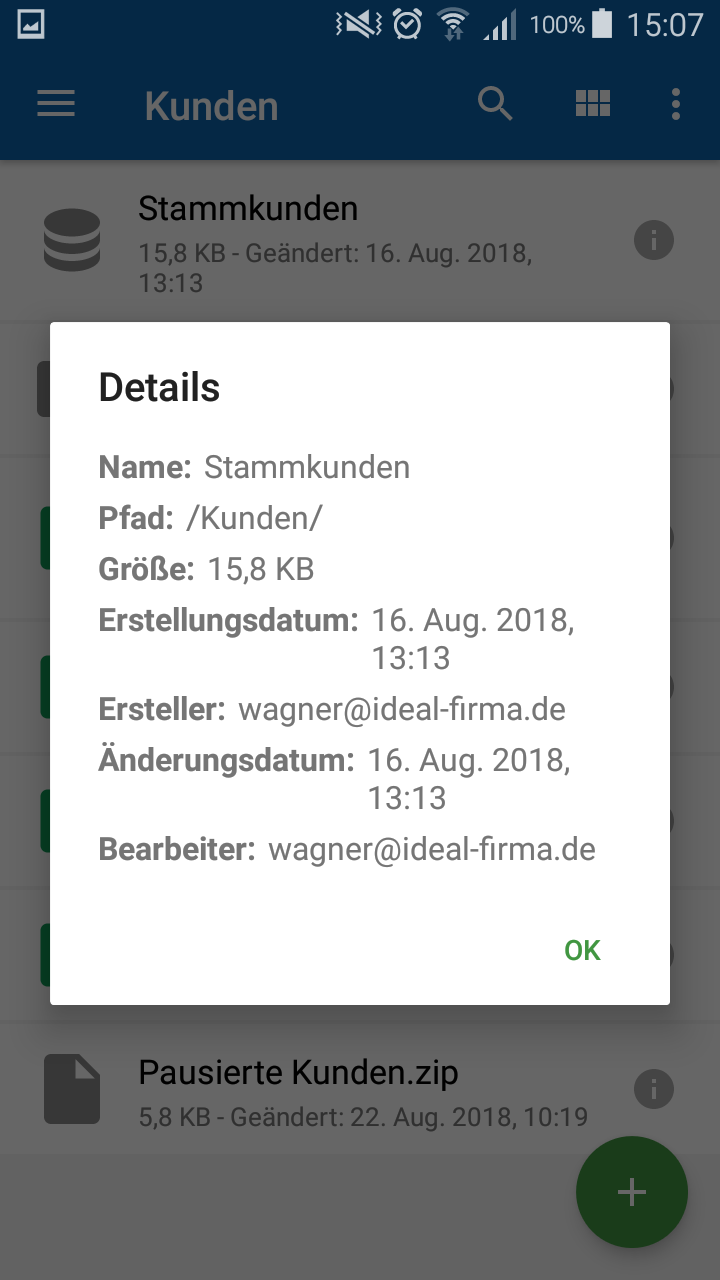
Listenansicht/Vorschaubilder
Standardmäßig wird der Inhalt Ihres SafeShare als Liste angezeigt. Sie können alternativ auf Vorschaubilder (Miniaturansichten/Thumbnails) umschalten, um z.B. einen Ordner mit vielen Bildern durch die größeren Vorschaubilder besser überblicken zu können.
So schalten Sie zwischen Listenansicht und Vorschaubildern um:
- Tippen Sie in der Symbolleiste auf die schwarz umrandete Schaltfläche:

Sortieren
Standardmäßig werden die Inhalte Ihres SafeShare alphabetisch aufgelistet.
So können Sie eine andere Sortierung einstellen, um z.B. die zuletzt geänderten oder die größten Dateien zuerst anzuzeigen und leichter ausfindig zu machen:
- Tippen Sie in der Symbolleiste oben rechts auf
 .
. - Tippen Sie auf Sortieren.
- Tippen Sie auf die gewünschte Sortierung:
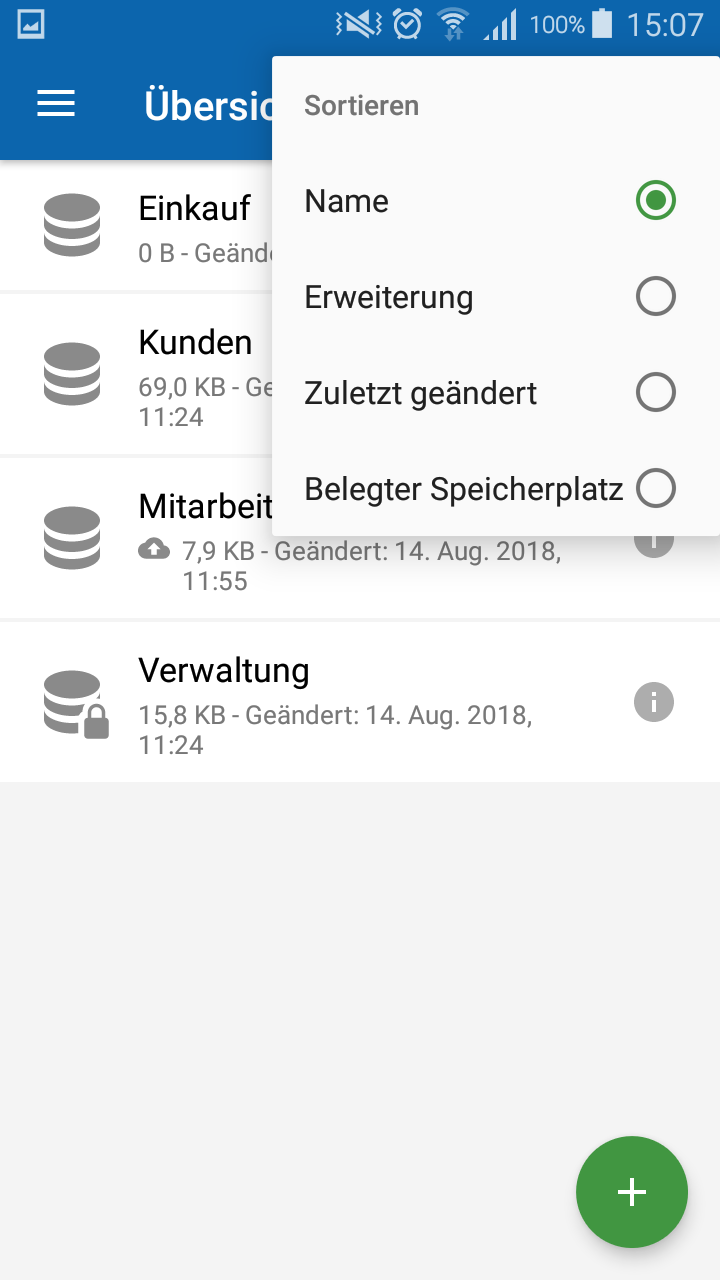
Filtern
Durch einen Filter können Sie die Anzeige der Dateien auf bestimmte Dateitypen eingrenzen. Nicht mit dem Filter übereinstimmende Dateien werden ausgeblendet, wodurch die Anzeige großer Ordner übersichtlicher wird.
So definieren Sie einen Anzeigefilter:
- Tippen Sie in der Symbolleiste oben rechts auf
 .
. - Tippen Sie auf Filtern.
- Tippen Sie auf den gewünschten Filter:
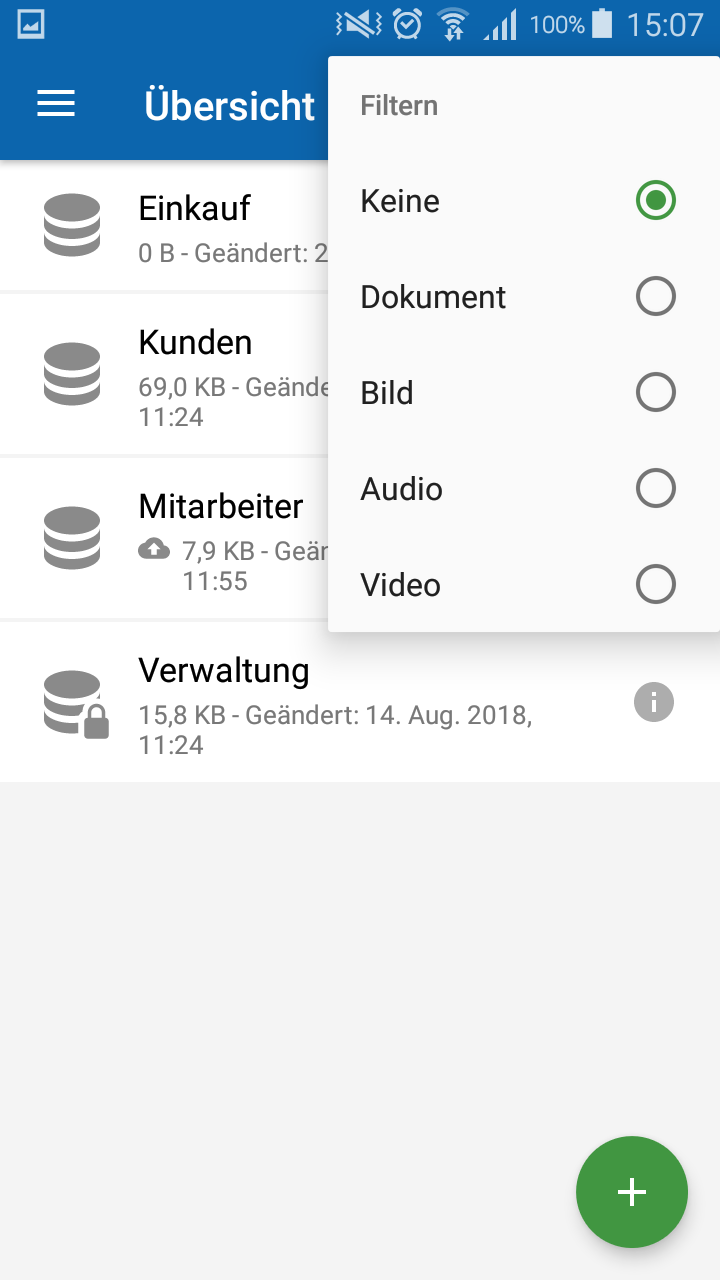
Suchen
Mit der Suchfunktion können Sie schnell Dateien und Ordner im SafeShare ausfindig machen.
Tippen Sie in der Symbolleiste auf das Lupen-Symbol (hier grün umrandet), um die Suche aufzurufen:

Danach erscheint das Eingabefeld Suchen: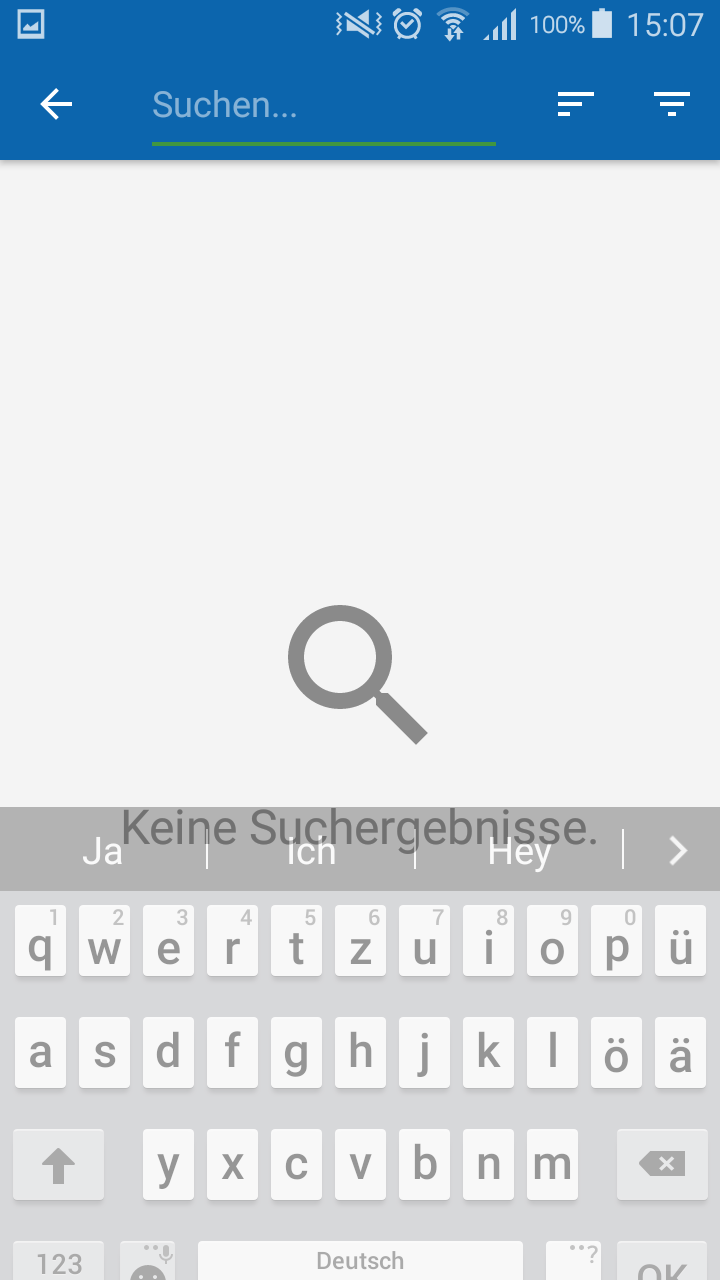
Sobald Sie mit dem Tippen beginnen, wird Ihr SafeShare durchsucht, und sukzessive erscheinen weitere gefundene Elemente (es kann bei größeren Datenräumen eine Weile dauern, bis die Suche abgeschlossen ist und alle Fundstellen ermittelt wurden).
Freigeben
Sie können einzelne Dateien, Ordner oder ganze Datenräume Ihres SafeShare anderen Personen zur Verfügung stellen. Die Personen erhalten von Ihnen einen Download-Link, unter dem sie die von Ihnen freigegebenen Inhalte herunterladen können. Auf diese Weise können Sie Ihre Cloud-Daten kontrolliert und komfortabel mit anderen Personen austauschen.
So geben Sie Inhalte aus Ihrem SafeShare zum Download frei:
- Drücken Sie etwa 2 Sekunden lang auf das Element, das Sie zum Download zur Verfügung stellen möchten. Sie können hierbei eine bestimmte Datei, einen Ordner oder einen ganzen Datenraum auswählen.
- Tippen Sie in der Symbolleiste auf die Teilen-Schaltfläche (hier grün umrandet):

- Bestätigen Sie die Nachfrage, indem Sie auf Erstellen tippen.
- Wählen Sie unter Link teilen eine installierte App aus, mit der Sie den Download-Link weitergeben möchten (z.B. eine E-Mail-App, Facebook oder WhatsApp):
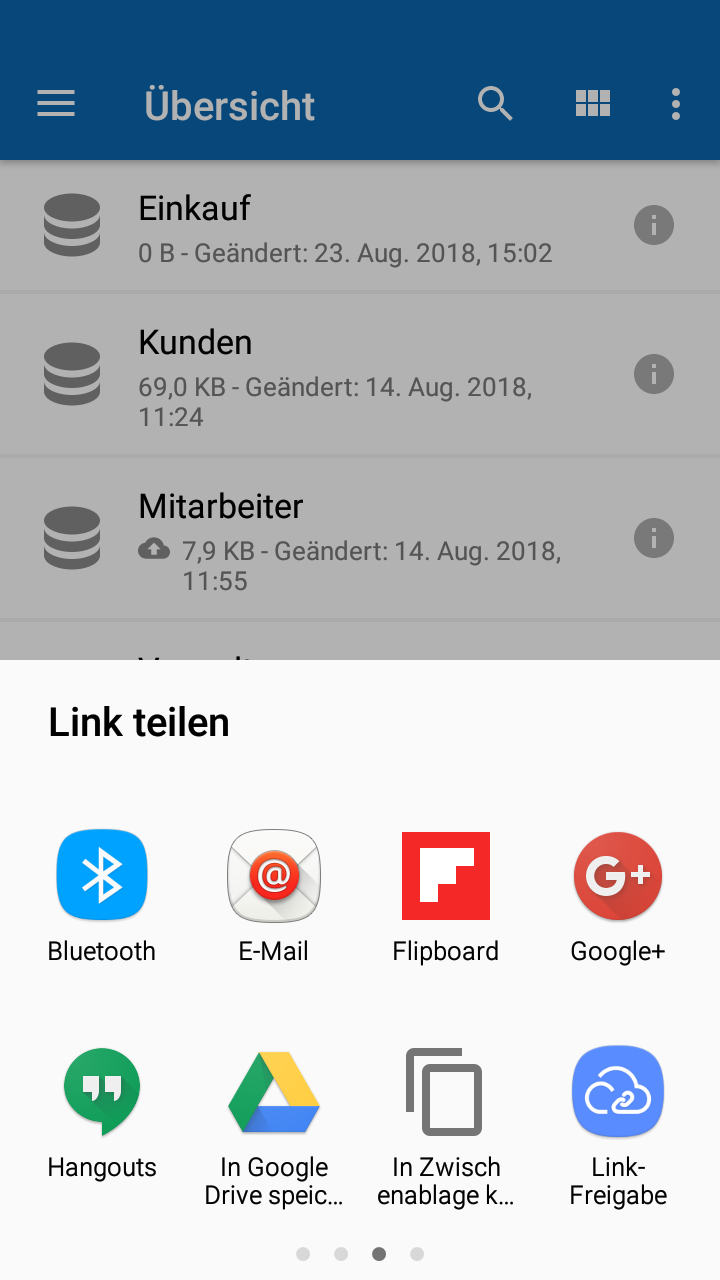
- Senden Sie die Nachricht mit dem Download-Link in der ausgewählten App an den gewünschten Empfänger. Sie können diese vor dem Absenden mit eigenen Hinweisen ergänzen (z.B. einer Kurzbeschreibung des Downloads für den Empfänger).
Sicherheit
Für zusätzliche Sicherheit bietet Ihnen die Android-App die Möglichkeit, einen eigenen Sperrcode (PIN) für die App festzulegen. Wurde die App einige Zeit nicht benutzt, obwohl sie (z.B. im Hintergrund) geöffnet war, muss dann erst der Sperrcode eingegeben werden, um wieder Zugang zu den SafeShare -Daten zu erhalten. Der Vorteil: Sie können eine eigene Zahlenkombination festlegen, die nur für die SafeShare -App gilt und sich vom Geräte-Sperrcode unterscheidet.
So aktivieren Sie den App-Sperrcode:
- Tippen Sie auf ☰ und danach auf Einstellungen.
- Tippen Sie auf Sperrcode aktivieren.
- Tippen Sie eine 4-stellige Zahlenkombination ein, die Sie als Sperrcode festlegen möchten. Tipp: Wählen Sie für maximale Sicherheit eine Zahlenkombination, die Sie nur bei der SafeShare -App verwenden.
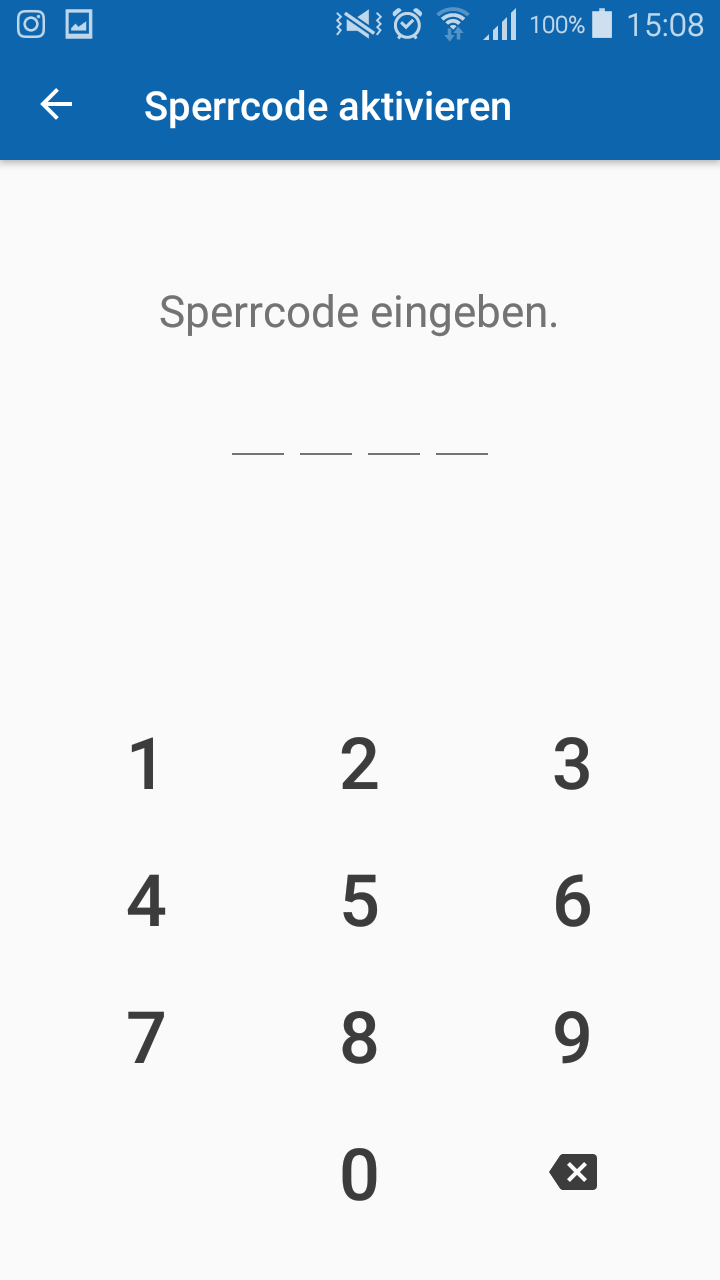
- Wiederholen Sie die Eingabe aus Sicherheitsgründen.
- Der Sperrcode ist nun aktiviert.


